チュートリアル: トリガーをスクリプトにする
初級 デザイナー
このチュートリアルでは、通過するボールのサイズを 2 倍にするトリガーを作成します。
Note
このチュートリアルのスクリーンショットとビデオは、前のバージョンの Stride を使用して作成されました。そのため、UI の一部および既定のスカイボックスと球体は、お使いのバージョンと異なる場合があります。
1. 跳ね返るボールを作成する
「跳ね返るボールを作成する」チュートリアルの説明に従います。空中からボールが落下し、地面にぶつかって跳ね返る、簡単なシーンが作成されます。
2. 反発を設定する
このチュートリアルでは、地面と球体の反発係数を両方とも 0.9 に設定します。したがって、ボールはとてもよく跳ね返ります。このようにすると、ボールがトリガー領域に何度も出入りするので、トリガーの効果がよくわかります。
球体エンティティを選択します。
[Property grid]の[Rigidbody]で、[Restitution]を 0.9 に設定します。
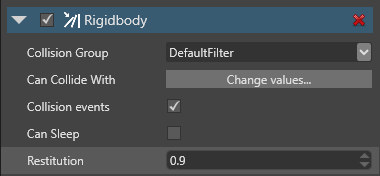
地面エンティティを選択します。
[Property grid]の[Static Collider]で、[Restitution]を 0.9 に設定します。
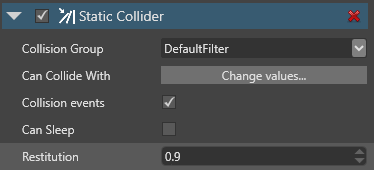
3. トリガーを追加する
次に、ボールと地面の間にトリガーを追加し、ボールがそこを通過するようにします。
シーン エディターで、白いプラス ボタン ([Create new entity]) をクリックして、[Empty entity]を選択します。
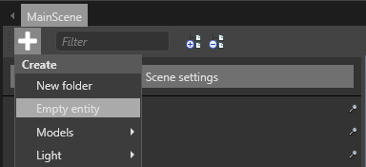
既定の Entity という名前のエンティティがシーンに追加されます。
このエンティティをトリガーにするので、わかりやすいように名前を[Trigger]に変更します。
このトリガーは動く必要がないので、静的コライダーにします。[Property grid]で[Add component]をクリックして、[Static Collider]を選択します。
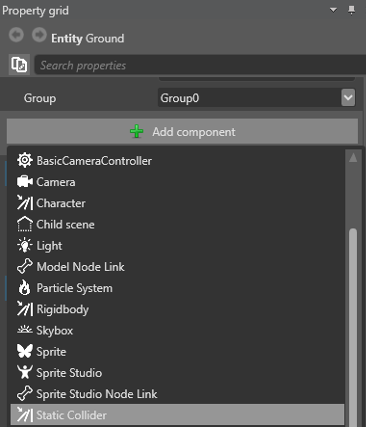
[Property grid]で[Static Collider]コンポーネントを展開してプロパティを表示します。
[Is Trigger]チェックボックスをオンにします。
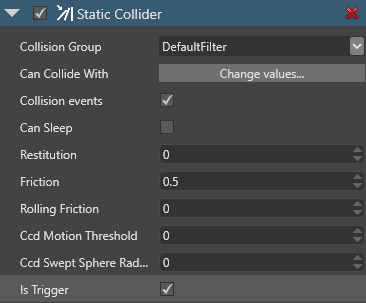
これにより、コライダーがトリガーになります。つまり、オブジェクトはそれを通り抜けることができますが、その場合でもコードはオブジェクトを検出します。
トリガーに形状を与える必要があります。[Collider Shapes]の隣の
 ([Add a new item to the list]) をクリックして、[Box]を選択します。
([Add a new item to the list]) をクリックして、[Box]を選択します。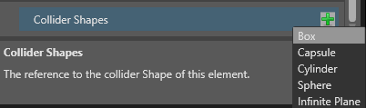
トリガーの形状がボックスになります。
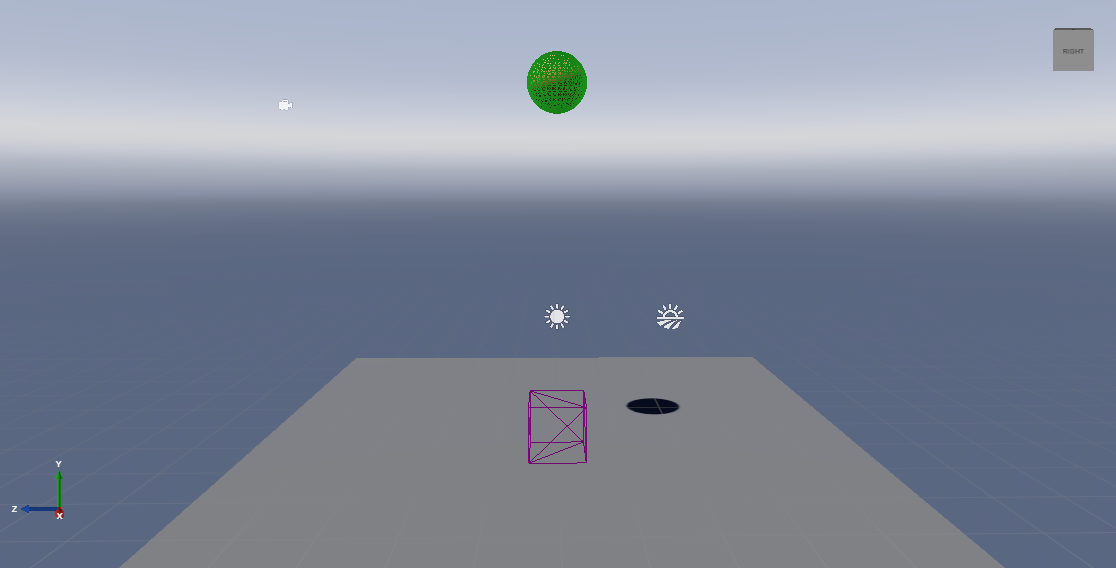
トリガーの領域を大きくします。[Property grid]の[Transform]コンポーネントのプロパティで、[Scale]を X:2, Y:2, Z:2 に設定します。

トリガーのサイズが 2 倍になります。
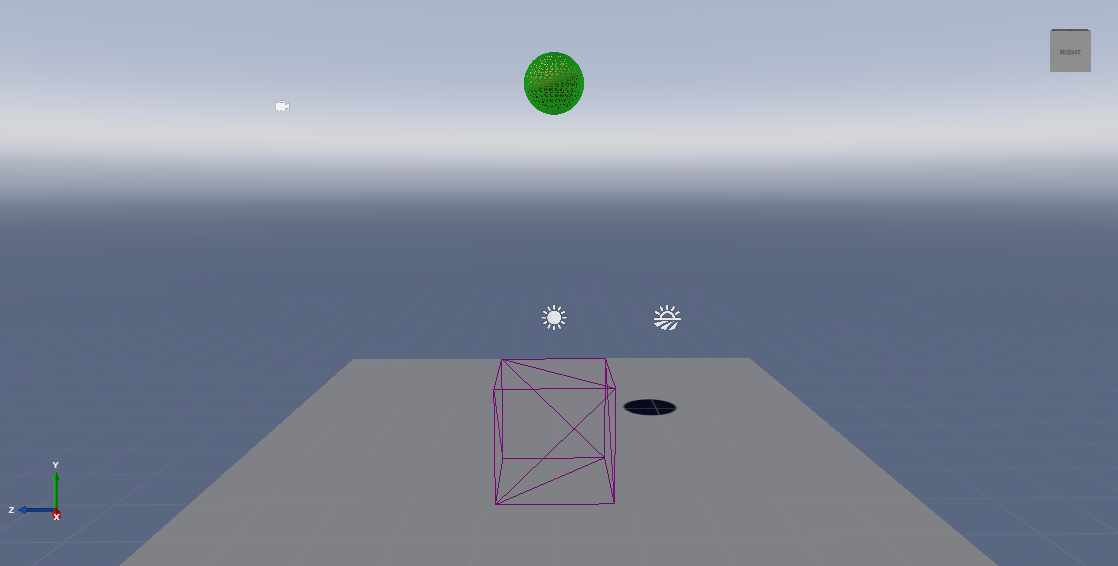
4. トリガーにモデルを設定する
現状では、トリガーは実行時には目に見えません。トリガーの動作がよくわかるように、トリガーを透明なボックスにします。このようにしてもトリガーの動作に影響はありません。実行時にトリガーの場所がはっきりわかるようになるだけです。
新しい手続き型モデル アセットを作成します。そのためには、[Asset view]で[Add asset]をクリックし、[Models]>[Cube]を選択します。
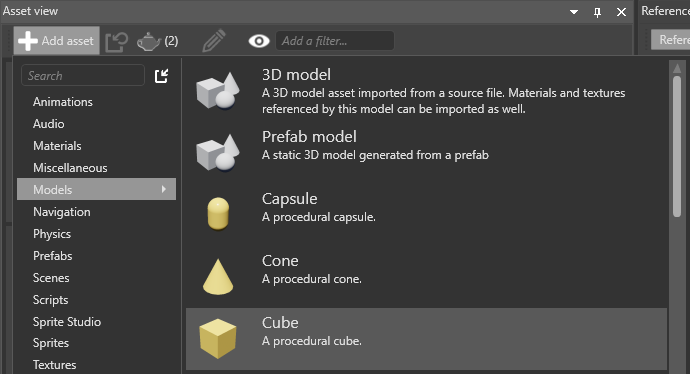
新しい空のマテリアル アセットを作成します。そのためには、[Asset view]で[Add asset]をクリックし、[Materials]>[Material]を選択します。

マテリアルの名前を変更して見分けやすくします。右クリックして[Rename]を選択し、新しい名前 (たとえば Transparent) を入力します。
トリガー エンティティを選択します。[Property grid]で[Add component]をクリックして、[Model]を選択します。
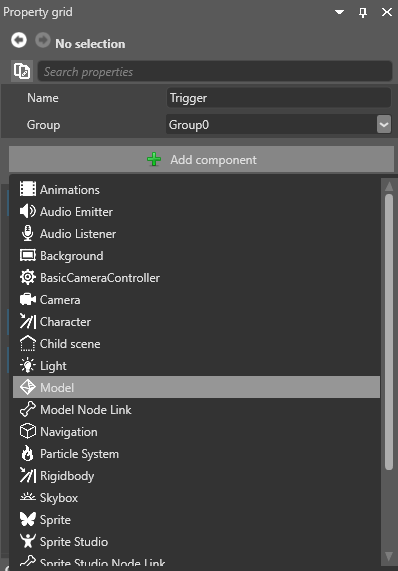
モデル コンポーネントがエンティティに追加されます。
[Model]で
 ([Pick an asset up]) をクリックします。
([Pick an asset up]) をクリックします。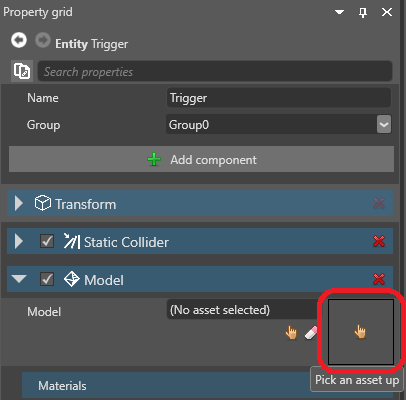
ステップ 1 で作成した[Cube]モデルを選択し、[OK]をクリックします。
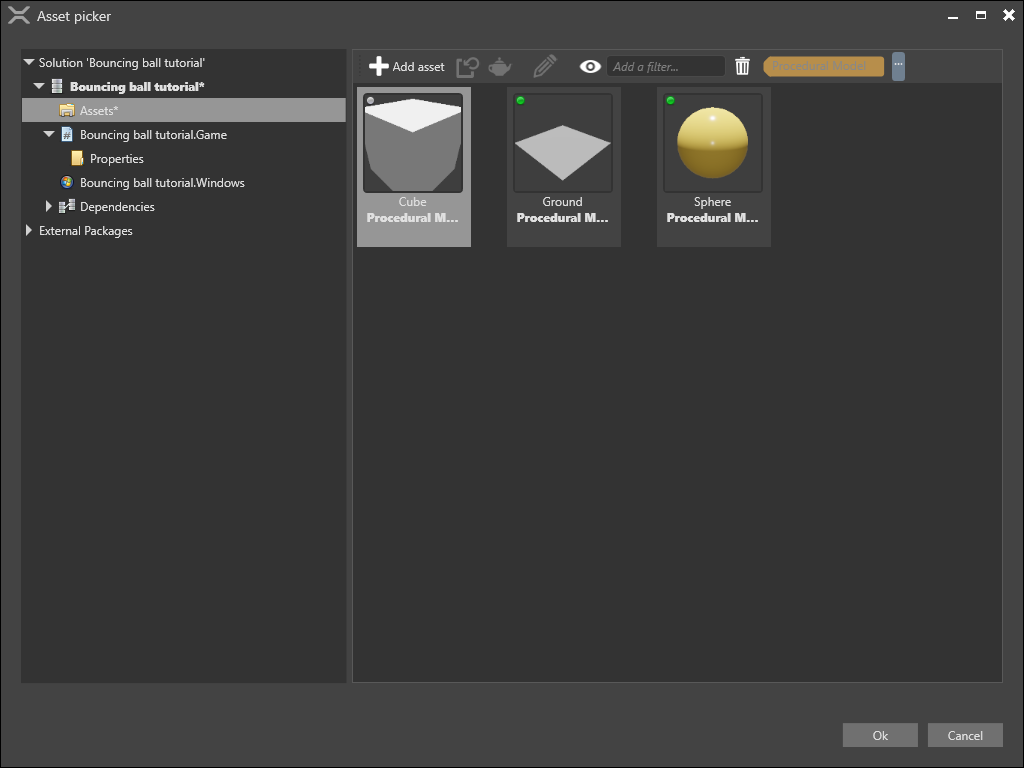
[Property grid]の[Model]>[Materials]で、
 ([Pick an asset up]) をクリックします。
([Pick an asset up]) をクリックします。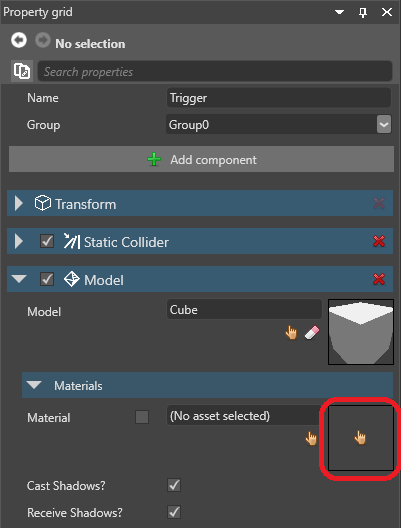
ステップ 2 で作成した Transparent マテリアルを選択し、[OK]をクリックします。
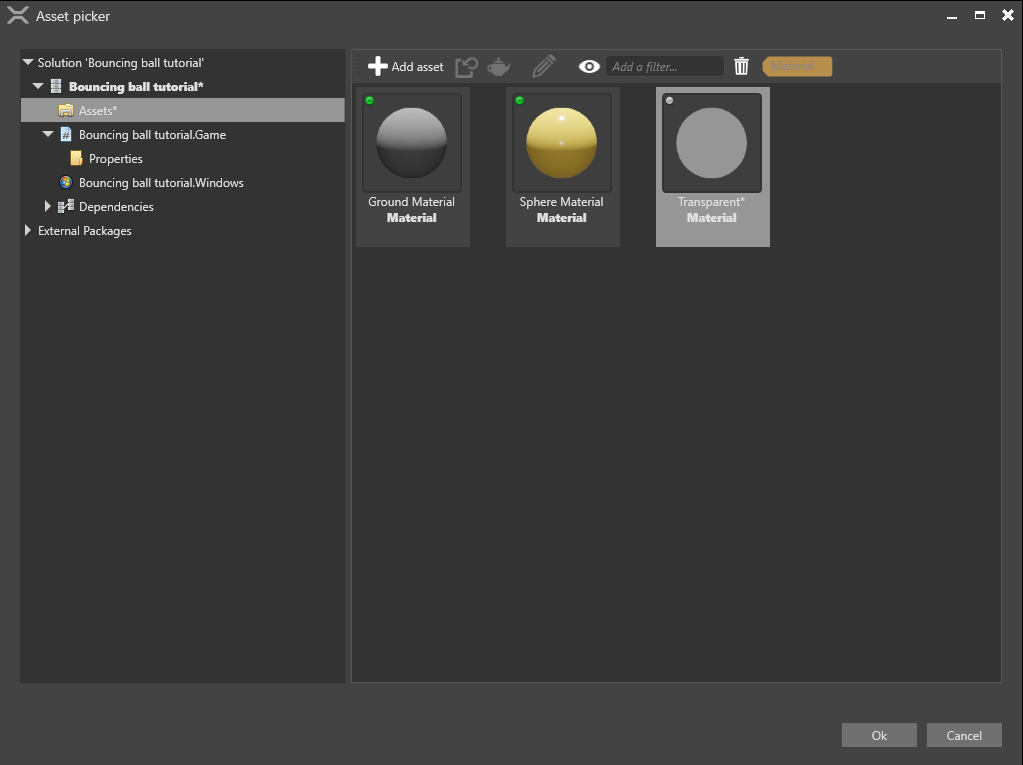
[Asset view]で、Transparent マテリアル アセットを選択します。
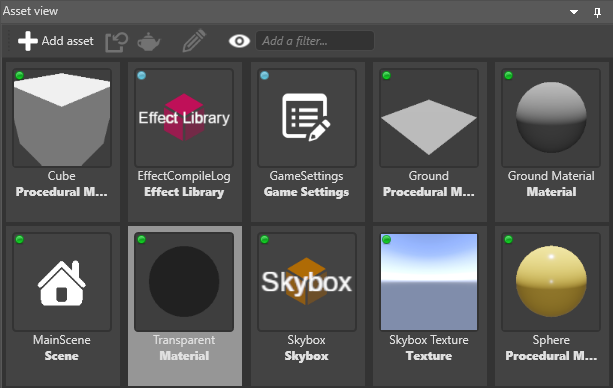
[Property grid]の[Misc]>[Transparency]で、[Blend]を選択します。
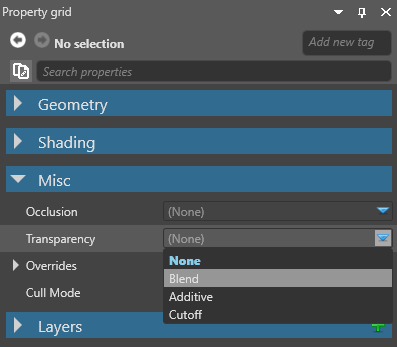
既定では、[Alpha]は 1 に設定されています。これではマテリアルは完全に不透明になります。不透明度を 50% にするため、[Alpha]を 0.5 に設定します。
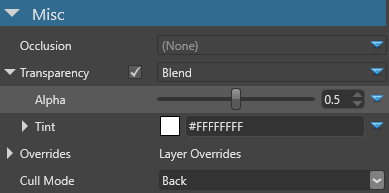
これで、実行時にトリガー領域が表示されるようになります。
5. トリガーを配置する
落下するボールが通過するように、地面と球体の間にトリガーを配置する必要があります。
[Property grid]の[Transform]で、[Position]を X:0, Y:3, Z:0 に設定します。
トリガー エンティティが地面と球体の間に配置されました。
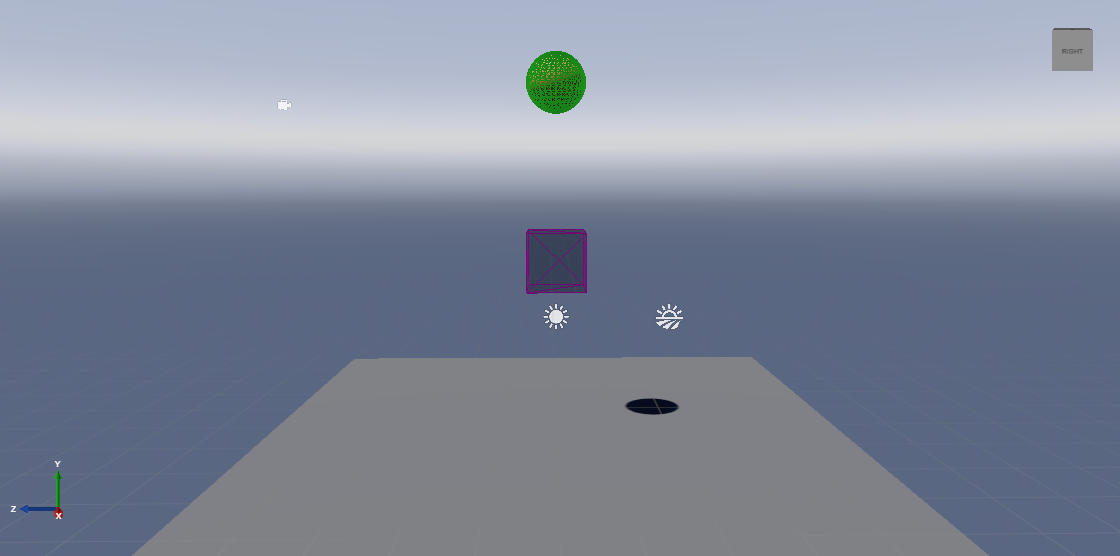
6. スクリプトで球体のサイズを変更する
この状態でプロジェクトを実行すると (F5 キー)、ボールはトリガーを通過して落下しますが、何も起こりません。
トリガーに入ったらボールのサイズを変更するスクリプトを記述します。
Note
スクリプトの詳細については、「スクリプト」を参照してください。
[Asset view]で[Add asset]をクリックし、[Scripts] >[Async Script]の順に選択します。

[Create a script]ダイアログで、スクリプトの名前を「Trigger」に設定して、[Create script]をクリックします。
2a.スクリプトを保存するかどうかを確認するメッセージが表示されたら、[Save]をクリックします。
2b.アセンブリを再ロードするかどうかを確認するメッセージが表示されたら、[Reload]をクリックします。
スクリプトを開き、内容を以下のコードに置き換えて、ファイルを保存します。
using Stride.Engine; using Stride.Physics; using System.Threading.Tasks; using Stride.Core.Mathematics; namespace TransformTrigger // このスクリプトには好みで任意の名前空間を使用できる。 { public class Trigger : AsyncScript { public override async Task Execute() { var trigger = Entity.Get<PhysicsComponent>(); trigger.ProcessCollisions = true; // 状態マシンを開始する while (Game.IsRunning) { // 1.エンティティがトリガーと衝突するのを待つ var firstCollision = await trigger.NewCollision(); var otherCollider = trigger == firstCollision.ColliderA ? firstCollision.ColliderB : firstCollision.ColliderA; otherCollider.Entity.Transform.Scale = new Vector3(2.0f, 2.0f, 2.0f); // 2.エンティティがトリガーから出るのを待つ Collision collision; do { collision = await trigger.CollisionEnded(); } while (collision != firstCollision); otherCollider.Entity.Transform.Scale= new Vector3(1.0f, 1.0f, 1.0f); } } } }このコードは、トリガーに入ってきたすべてのエンティティのサイズ (スケール) を 2 倍にします。エンティティがトリガーから出るときには、元のサイズに戻します。
アセンブリを再ロードします。
7. スクリプトを追加する
最後に、このスクリプトをコンポーネントとしてトリガー エンティティに追加します。
Game Studio で Trigger エンティティを選択します。
[Property grid]で[Add component]をクリックして、Trigger スクリプトを選択します。
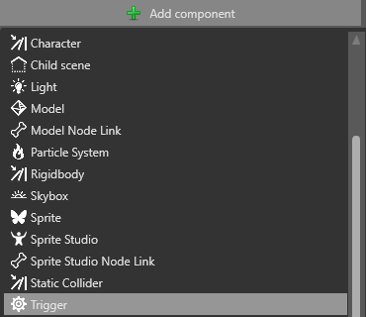
8. プロジェクトを実行する
プロジェクトを実行して (F5 キー)、トリガーの動作を確認します。
ボールが落下し、トリガーを通過するときに 2 倍のサイズになり、トリガーを抜けると、通常のサイズに戻ります。
その他のアイデア
スクリプトを変更して、球体がトリガーに入ったときに他の処理を行うことができます。
たとえば、球体エンティティのマテリアルを切り替えることができます。次のスクリプトは、Sphere エンティティのマテリアルを Sphere Material から Ground Material に切り替えて、元に戻します。
using Stride.Engine;
using Stride.Physics;
using System.Threading.Tasks;
using Stride.Core.Mathematics;
using Stride.Rendering;
namespace TransformTrigger
// このスクリプトには好みで任意の名前空間を使用できる。
{
public class Trigger : AsyncScript
{
private Material material1;
private Material material2;
public override async Task Execute()
{
var trigger = Entity.Get<PhysicsComponent>();
trigger.ProcessCollisions = true;
// マテリアルがロードされていることを確認する
material1 = Content.Load<Material>("Sphere Material");
material2 = Content.Load<Material>("Ground Material");
// 状態マシンを開始する
while (Game.IsRunning)
{
// 1. エンティティがトリガーと衝突するのを待つ
var firstCollision = await trigger.NewCollision();
var otherCollider = trigger == firstCollision.ColliderA ? firstCollision.ColliderB : firstCollision.ColliderA;
// 2. エンティティのマテリアルを変更する
otherCollider.Entity.Get<ModelComponent>().Materials[0] = material2;
// 3. エンティティがトリガーから出るのを待つ
Collision collision;
do
{
collision = await trigger.CollisionEnded();
}
while (collision != firstCollision);
// 4. マテリアルを元のものに戻す
otherCollider.Entity.Get<ModelComponent>().Materials[0] = material1;
}
}
public override void Cancel()
{
Content.Unload(material1);
Content.Unload(material2);
}
}
}